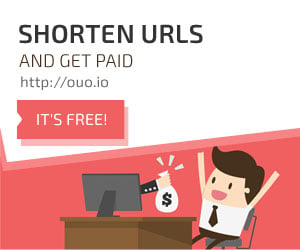[抽獎活動] EaseUS Todo Backup Home專業簡單的電腦資料備份、還原軟體
克隆/系統克隆
這個功能對於一般使用者可能會覺得比較不需要,畢竟EaseUS Todo Backup Home的備份/還原功能已經符合大部分的使用者了,但是對於電腦維修人員來說,這是一個非常方便的功能,克隆和備份還原的差異如下:
–備份/還原:因為要生成備份檔,所以會佔用磁碟的容量,來作為儲存。
–克隆/系統克隆:將A磁碟的格式和資料,原封不動的複製到B磁碟上,不需要占用其他磁碟容量。
而且這個功能對於升級電腦,要把傳統硬碟換成固態硬碟時,或是小容量要換成大容量的硬碟,真的是一個超級實用的功能,下面就示範給大家看看吧。
▼點擊功能列中的克隆
▼選擇你要克隆的磁碟來源,點擊下一步
▼接著選擇要克隆的目標,接著點擊執行
▼EaseUS Todo Backup Home一樣會貼心提醒使用者,克隆後目標磁碟的資料會不見,接著按下是。
▼沒有錯,一樣要等待一些時間
▼複製完成囉,點擊完成
▼重新進入的時候會像這樣轉圈圈,這是正常的喔,因為剛做完磁區的變更,需要重新檢查磁碟,所以會慢一點點。
▼來看看,EaseUS Todo Backup Home已經幫你一模一樣的複製成功囉。
接下來示範一下系統克隆,對於不清楚作業系統是在哪一個磁碟的朋友,可以使用這個功能,讓EaseUS Todo Backup Home幫你找出作業系統的位置。
▼點擊功能列中的系統克隆
▼進階選項中,有一些項目,有需要的人可以自行使用。
▼這個地方可以發現,作業系統的來源EaseUS Todo Backup Home已經幫你準備好了,你只要選擇要做克隆的磁碟就可以了,選好後按下執行。
▼一樣要等待一下,不要心急~XD
▼系統克隆成功,點擊完成
▼我們可以在磁碟機中看到一個,系統克隆完成的磁碟。
▼比對一下原本的系統磁碟和克隆後的磁碟,使用的容量大致上是一致的,代表克隆成功囉。