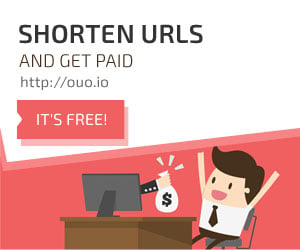[好康活動+測試] Keep Everything 備份雲-電腦資料全自動備份超無感
各大主題所在位置
Keep Everything軟體初始設定
▼第一次開啟先輸入帳號、密碼,然後就可以登入了。
▼然後要做一些資料備份的設定,你可以自訂要備份那些資料夾,選好後按下確定。
▼這個地方是選擇要備份的檔案類型,免費版的可以備份文書檔案、郵件檔案,對一般人應該是足夠了,如果要備份其他的檔案類型可以升級進階版用戶,選好後點下一步。
▼下面是各個檔案類型可以備份的格式說明。
▼接著你可以選擇備份的時間,每天、每週、每小時、每分,選好後點完成。
▼接下來他就會默默的在背景執行囉,完全無感。
Keep Everything備份
▼時間到了其實他會自己備份,但土豆建議第一次可以自己先執行備份的動作,對Keep Everything的圖示點右鍵,然後選擇第一個項目,狀態:等待備份排程……..
▼然後點選開始備份,土豆有之前有備份過了,所以會有資料比對的動作。
▼第一次備份真的需要一點時間,但一樣不會影響電腦的使用,大家可以放心,完成後關閉。
Keep Everything還原
▼對Keep Everyting的圖示點右鍵,然後選擇還原這個項目。
▼有兩種還原方式,土豆都會操做給大家看,先選擇搜尋並還原。
▼先選擇要還原哪一台電腦的資料,然後下一步,這個方式是利用關鍵字來搜尋想要還原的檔案,選好後就要選擇你要還原到哪個資料夾,確定沒問題後,點開始還原。
▼還原是需要時間的,還原完畢後會顯示你一共還原了多少資料。
▼接下來第二種還原方式,瀏覽並還原。
▼這種方式有清楚的資料結構可以選擇要還原的檔案,選好後一樣選擇你要還原到哪個資料夾,確定沒問題後,點開始還原,還原完畢後一樣會顯示你一共還原了多少資料。